고정 헤더 영역
상세 컨텐츠
본문
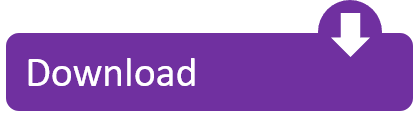
In my research, I've found a number of 3rd-party apps that allow you to 'mount' an Azure drive in Explorer, but only found 1 article (mentioning mapping Azure in Explorer. Unfortunately, I do not understand it. What steps, specifically, does it take to create an Azure storage mapped drive in Explorer? Azure Storage for Visual Studio Code (Preview) Azure Storage is a Microsoft-managed service providing cloud storage that is highly available, secure, durable, scalable, and redundant. Use the extension to deploy static websites and Single Page Apps (SPAs) and browse Azure Blob Containers, File Shares, Tables, and Queues.
- Microsoft Azure Storage Explorer 1.7 Download
- Download Microsoft Azure Storage Explorer 9
- Download Microsoft Azure Storage Explorer 2019
- Microsoft Azure Storage Explorer Download Mac
Download and install Storage Explorer. Connect to an Azure storage account or service. Create a File Share. All files must reside in a file share, which is simply a logical grouping of files. An account can contain an unlimited number of file shares, and each share can store an unlimited number of files. The following steps illustrate how to. Azure Storage Explorer allows you to quickly view all the storage services under your account. You can browse through, read, and edit data stored in those services through a user-friendly graphical interface. Microsoft Azure Storage Explorer is a standalone app from Microsoft that allows you to easily work with Azure Storage data on Windows, macOS and Linux. Files Show tools chocolateyInstall.ps1.
Azure Storage is a Microsoft-managed service providing cloud storage that is highly available, secure, durable, scalable, and redundant. Use the extension to deploy static websites and Single Page Apps (SPAs) and browse Azure Blob Containers, File Shares, Tables, and Queues.
Visit the wiki for additional information about the extension.
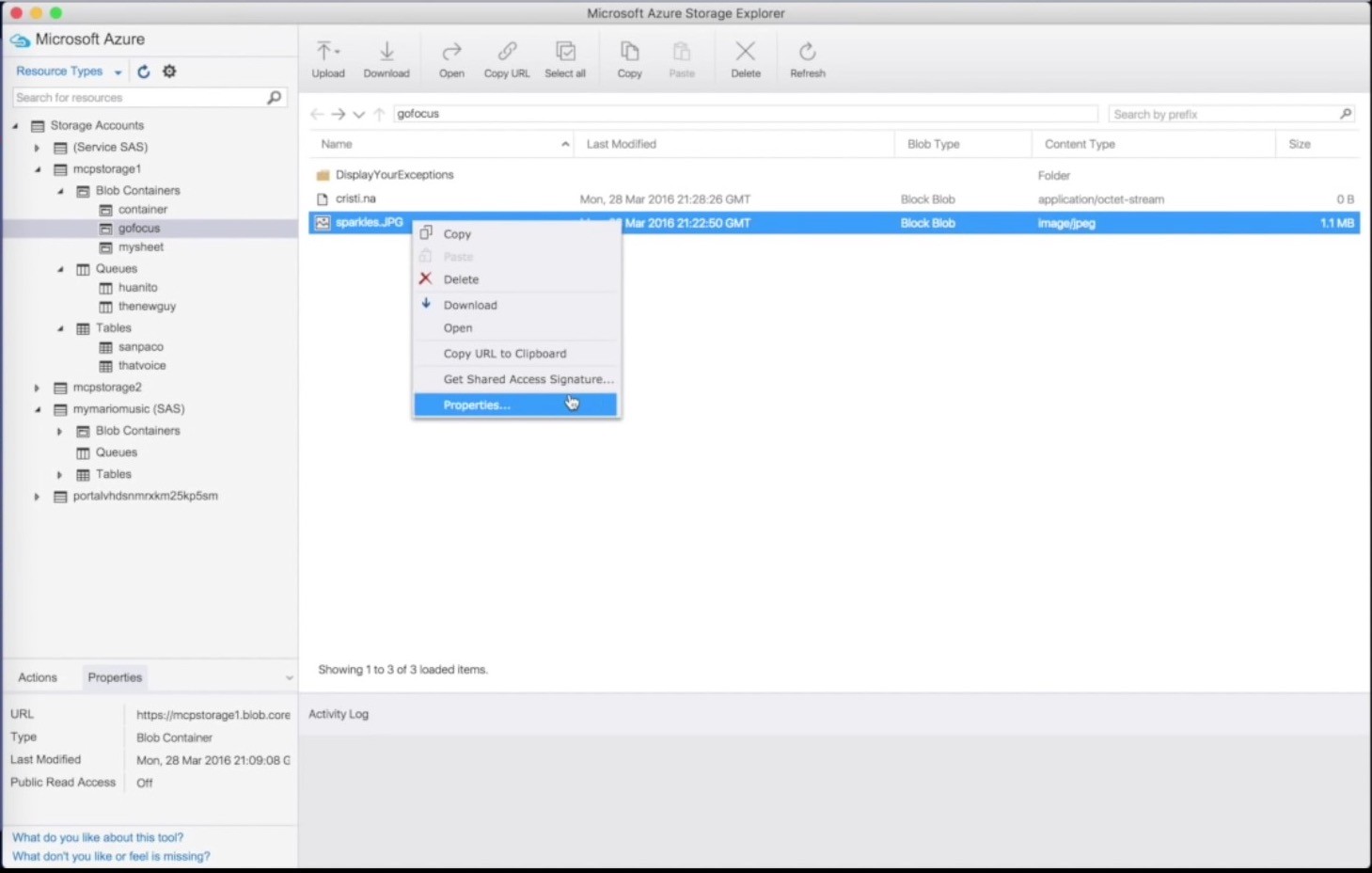
Sign up today for your free Azure account and receive 12 months of free popular services, $200 free credit and 25+ always free services 👉 Start Free.
Features
- Explore/Create/Delete Blob Containers, File Shares, Queues, Tables and Storage Accounts
- Create, Edit, and Delete Block Blobs and Files
- Upload and Download Blobs, Files, and Folders
- Access Connection String and Primary Key
- Open in Storage Explorer for memory or computationally heavy tasks, or for Page and Append Blob support.
Installation
- Download and install the Azure Storage extension for Visual Studio Code
- Once complete, you'll see an Azure icon in the Activity Bar
If your activity bar is hidden, you won't be able to access the extension. Show the Activity Bar by clicking View > Appearance > Show Activity Bar
- Sign in to your Azure Account by clicking Sign in to Azure...
If you don't already have an Azure Account, click 'Create a Free Azure Account' for a free 30-day account with $200 in Azure credits to try out any combination of services.
Deploy your Single Page App to Azure Storage
Once you are signed in to your Azure account and you have your app open in Visual Studio Code, click the deploy button in the Azure Storage explorer - it's the blue up arrow - to deploy your app.
Tip: Looking for a sample app to deploy? Run npx create-react-app my-react-app to create one
Make sure you've compiled your app (run npm run build if you created a sample from create-react-app) prior to deploying it to Azure.
- Choose Create New Storage Account
- Type a globally unique name for your Storage Account and press Enter. Valid characters for an storage account name are 'a-z' and '0-9'
- Create a new Resource Group and accept the default name
- Choose a location in a region near you or near other services you may need to access
It may take up to a minute for the account to be created
- When prompted, choose 'Enable website hosting' to configure your storage account for static site hosting
- Enter 'index.html' for the index document path
- Enter 'index.html' for the 404 error document path
Index.html is used for the error document because modern Single Page Applications (SPAs) such as React will handle errors in the client. For classic static websites, use the error document to customize your 404 page.
- Select the build output from your current workspace if you have your app open already or browse to the directory containing your compiled application code
If you have a
build,out, ordistdirectory, you'll see it as an option to deploy from.
Once the deployment completes, click Browse to Website in the prompt to view your freshly deployed website.
Settings
Use these configuration settings to customize the Azure Storage extension.
azureStorage.showExplorer: Set tofalseto hide Azure Storage ExplorerazureStorage.preDeployTask: Set to the name of a task to be run before deploying a static website.azureStorage.storageExplorerLocation: [Mac only] Set to'Path/To/Microsoft Azure Storage Explorer.app'to override the default location.azureStorage.file.showSavePrompt: Set tofalseto prevent showing a warning dialog on File file save.azureStorage.blob.showSavePrompt: Set tofalseto prevent showing a warning dialog on Blob file save.
Telemetry
VS Code collects usage data and sends it to Microsoft to help improve our products and services. Read our privacy statement to learn more. If you don't wish to send usage data to Microsoft you can set the telemetry.enableTelemetry setting to false. Learn more in our FAQ.
License
-->This article shows you how to use Azure Storage Explorer to create and manage directories and files in storage accounts that has hierarchical namespace (HNS) enabled.
Microsoft Azure Storage Explorer 1.7 Download
Prerequisites
An Azure subscription. See Get Azure free trial.
A storage account that has hierarchical namespace (HNS) enabled. Follow these instructions to create one.
Azure Storage Explorer installed on your local computer. To install Azure Storage Explorer for Windows, Macintosh, or Linux, see Azure Storage Explorer.
Note
Storage Explorer makes use of both the Blob (blob) & Data Lake Storage Gen2 (dfs) endpoints when working with Azure Data Lake Storage Gen2. If access to Azure Data Lake Storage Gen2 is configured using private endpoints, ensure that two private endpoints are created for the storage account: one with the target sub-resource blob and the other with the target sub-resource dfs.
Sign in to Storage Explorer

When you first start Storage Explorer, the Microsoft Azure Storage Explorer - Connect window appears. While Storage Explorer provides several ways to connect to storage accounts, only one way is currently supported for managing ACLs.
| Task | Purpose |
|---|---|
| Add an Azure Account | Redirects you to your organization's sign-in page to authenticate you to Azure. Currently this is the only supported authentication method if you want to manage and set ACLs. |
| Use a connection string or shared access signature URI | Can be used to directly access a container or storage account with a SAS token or a shared connection string. |
| Use a storage account name and key | Use the storage account name and key of your storage account to connect to Azure storage. |
Select Add an Azure Account and click Sign in... Follow the on-screen prompts to sign into your Azure account.
When it completes connecting, Azure Storage Explorer loads with the Explorer tab shown. This view gives you insight to all of your Azure storage accounts as well as local storage configured through the Azurite storage emulator, Cosmos DB accounts, or Azure Stack environments.

Create a container
A container holds directories and files. To create one, expand the storage account you created in the proceeding step. Select Blob Containers, right-click, and select Create Blob Container. Enter the name for your container. See the Create a container section for a list of rules and restrictions on naming containers. When complete, press Enter to create the container. Once the container has been successfully created, it is displayed under the Blob Containers folder for the selected storage account.
Create a directory
To create a directory, select the container that you created in the proceeding step. In the container ribbon, choose the New Folder button. Enter the name for your directory. When complete, press Enter to create the directory. Once the directory has been successfully created, it appears in the editor window.
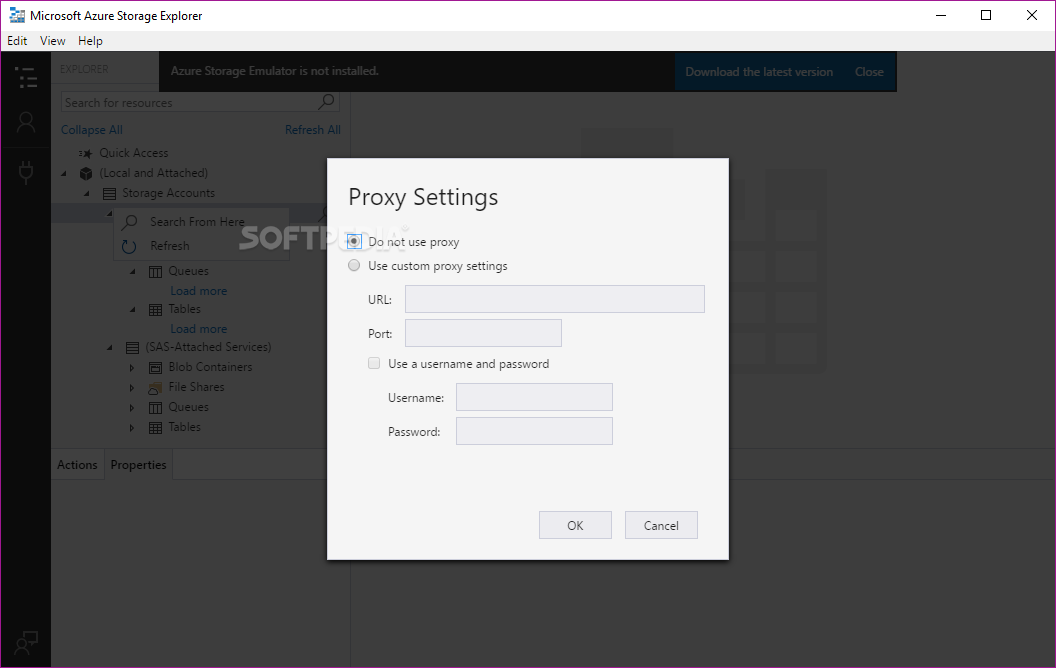
Upload blobs to the directory
On the directory ribbon, choose the Upload button. This operation gives you the option to upload a folder or a file.
Choose the files or folder to upload.
When you select OK, the files selected are queued to upload, each file is uploaded. When the upload is complete, the results are shown in the Activities window.
View blobs in a directory
In the Azure Storage Explorer application, select a directory under a storage account. The main pane shows a list of the blobs in the selected directory.
Download Microsoft Azure Storage Explorer 9
Download blobs
To download files by using Azure Storage Explorer, with a file selected, select Download from the ribbon. A file dialog opens and provides you the ability to enter a file name. Select Save to start the download of a file to the local location.
Download Microsoft Azure Storage Explorer 2019
Next steps
Microsoft Azure Storage Explorer Download Mac
Learn how to manage file and directory permission by setting access control lists (ACLs)
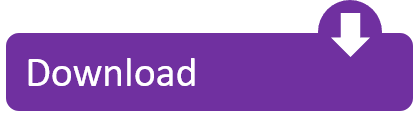





댓글 영역